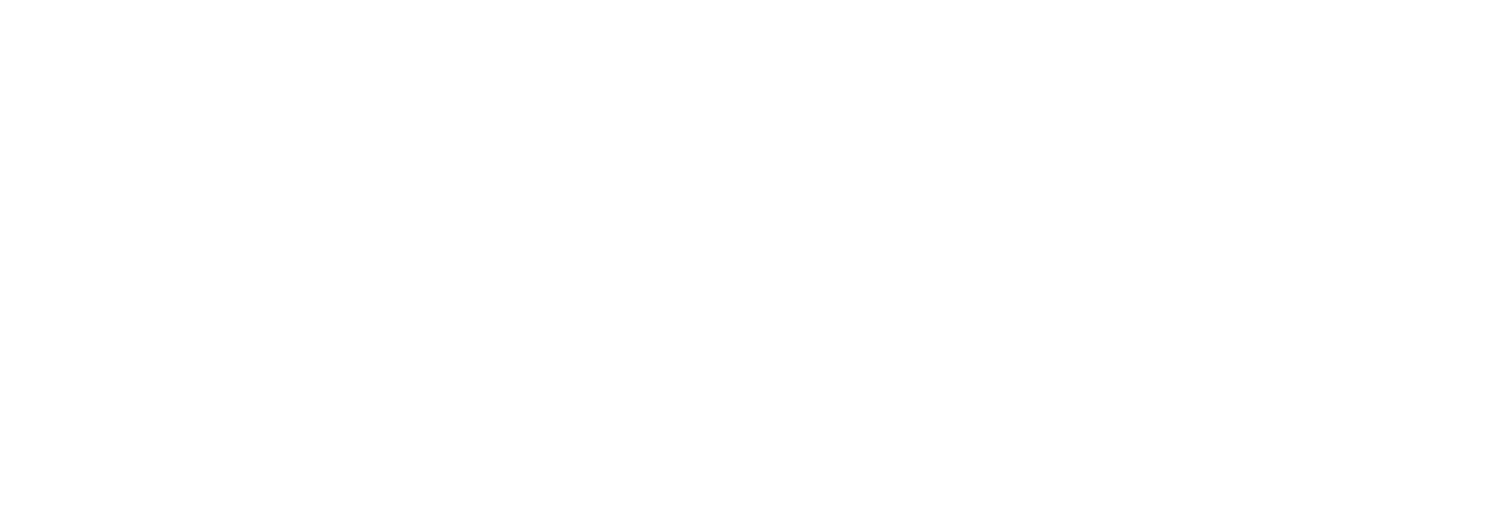First visualization in Tableau Public step by step
If you are one of the people who is interested in starting to create stories using visualizations in Tableau Public, this article will be useful to you. I’ll show you how to create a little step-by-step visualization to show you the way to start.
First of all you must bear in mind that you need a source of processed data to use, if you do not have your own data you can enter #MakeOverModay where you will find a series of data sources where you can choose the one you like the most.
With that said, let’s get started.
For this example, use a data source with an .xls extension that shows world wealth, sorted by country and region. https://data.world/makeovermonday/2020w7-world-wealth.
I leave you as a recommendation, that you can modify the source if you see it necessary to display the data. Either you want to translate it or add a new field.
You start by connecting your data source to Tableau Public, to create your first visualization sheets.

Then edit the name of the fields to convert them to Spanish so that when displaying the legends in the graphics they look like this.
Sheet 1.

This sheet shows the total sum of wealth in MM per country, the percentage of wealth it represents based on all countries and the name of the country.
Steps to create it:
- Drag the “Country” field to the blank workspace. The created map will be directly displayed, since Tableau automatically adds two fields in relation to country that are “Longitude and Latitude” and adds them to Columns and Rows respectively.
- Drag the “Wealth ($ Mm)” field just below “Country”. This field shows the source data as is when you hover the mouse over a country (See reference image in Wealth (Mm)). Apart from this, it helps you so that in relation to the sum of its values by country you can apply color to the map and that it degrades or intensifies according to how you order it if it is ascending or descending. You just have to select the four gray points on the left side of the field and change it to color, now you only have to edit the color in Mark “Color”. But first convert the field to SUM with Right Click on the field> Measure> Sum.
- Drag the “Wealth ($ Mm)” field again under Sum (“Wealth ($ Mm)”) and you will do the same as the previous step to show the percentage that each country represents in world wealth, with the difference that you do not go To edit color, you leave it as the dots appear. After converting the field to SUM do the following: Right click on the field> Edit table calculation …> Calculation Type (Total Percentage)> Calculate Using (Specific dimensions)> Country.
Ready! You already have the first finished sheet. You go for the following.
Sheet 2.

This sheet shows the total sum of wealth in MM per region, the percentage of wealth it represents based on all regions and the name of the region.
Steps to create it:
- Drag “Region” over the “Label” mark, it shows you the name of the region inside the circle.
- Drag “Wealth (Mm)” over the “Size” mark, the square graph will be set to automatic, select “automatic” and change it to “circle”.
- Drag “Wealth (Mm)” over the “Label” mark, it shows you the amount of wealth inside the circle.
- Drag “Wealth (Mm)” in mark under the other fields already added, to later convert it to a percentage with: Right click on the field> Edit table calculation …> Calculation Type (Total Percentage)> Calculate Using (Specific dimensions)> Region. Then you change the brand type to “Label”. It shows you the percentage of wealth by region within the circle.
- Drag “Region” over the “Color” mark, it will help you to place a different color for each region and the respective filter will automatically be created for you.
- Edit the legends that are inside the chart.

- Select the brand “Label”.
- Select the three points in “Text”.
Now you can place text before the values that it shows you as variables enclosed in the symbols “<>”.
For example: Region: <Region>
Sheet 3.

This sheet shows the top 10 countries with the highest concentration of wealth in the world.
Steps to create it:
- Drag “Country” to the Rows space.
- Drag “Wealth ($ Mm)” to the Column space and see that it converts to SUM (Wealth ($ Mm)).
- Drag “Wealth ($ Mm)” back to the Column space and see that it converts to SUM (Wealth ($ Mm)) and then calculate the percentage with Right click on the field> Edit table calculation …> Type of Calculation (Total Percentage)> Calculate Using (Specific Dimensions)> Country.
- Change the graph to a table in the “Show me” section in the upper right corner, so that these fields become one in the column space and become “Measure names”. If you look at “Marks” there create a group where you associate them with “Measurement values”.Before continuing you have to sort the Wealth ($ Mm) field in descending order to display the data from highest to lowest.
- Now create the respective filter to show only the 10 richest countries. I will teach you to make it easier, as you already have the data ordered from highest to lowest, you can count the first 10 data (rows) and base yourself on the value of wealth to show them. In this case we take into account $ 7,772 which is up to where the first 10. Then you configure the filter like this: You drag “Wealth ($ Mm)” to Filters> Sum> Range of values (you start with 7,772)> OK. It should fit you as the reference image 2.


Sheet 4.

This sheet shows the 10 countries with the lowest concentration of wealth worldwide that do not represent even 0.01% of total wealth.
Steps to create it:
- Duplicate the previous sheet. Right click on the sheet> Duplicate. Then you change the name of the sheet.
- As there are null values in the data source, you are going to exclude them by modifying the previous filter of “Sum (Wealth ($ Mm))” instead of being filtered by interval of values, change it to special> Non-null Values> Accept.
- Now you are going to change the order from “Wealth ($ Mm)” to ASCENDING.
- To show unique data, you first have to create a new calculated field that allows you to sort the data in a unique way and that each country has a corresponding number so that you can filter better later. Before creating the new field you must make sure that “Wealth ($ Mm)” is a continuous data Right click on “Wealth ($ Mm)”> in one of the options you must say convert to discrete if so you can continue if you don’t just give click on that option and you’re done.Calculated field.
In the toolbar> Analysis> Create Calculated field, you place -RANK_UNIQUE (SUM ([Wealth ($ Mm)])). What this function does is sort the data so that each piece of data is unique.
To see the value that corresponds to each row you just have to drag the new field to marks and place it in the group of “Measurement values”, this will help you to know which data to show. - Drag the new field to “Filters”. As you already have the data from smallest to largest and you can see the correlative number that corresponds to each row, you decide if you want to show repeated data or only show one data by quantity, in my case select a data by quantity. For example, as there are 3 countries with Wealth $ 0 and they are also ordered by “Country” from A-Z select only 203 and so on with the other data until completing 10. But I leave it to your discretion.

These would be all the sheets you need to create your dashboard.

You have to drag the sheets to the blank workspace, to order them as you wish, I will leave you the final reference that I made in case you want to guide you. At this point it is up to you how you organize the final report.
Final score.

Now just publish your book in the Tableau account and voila! And that’s how you get started in this environment of displaying data from visualizations.
by Karina Diaz